Home > Printing News and Printing Knowledge > How to Convert an RGB File to a CMYK File in Photoshop
How to Convert an RGB File to a CMYK File in Photoshop
Published Time:2016-10-11 Original Source:How to Convert an RGB File to a CMYK File in Photoshop
How to Convert an RGB File to a CMYK File in Photoshop
Here is an easy way to convert RGB to CMYK files to Photoshop.
This is the advanced method that gives most control.
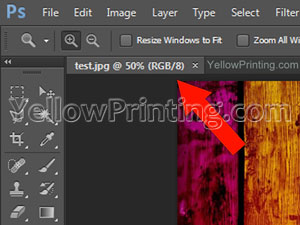
Step 1)
Assuming the file is already open in Photoshop, make sure the image you're working with is actually RGB, otherwise this is a waste of time. Look next to the file name to find out the color space
Step. 2)
YellowPrinting.com
Now we have confirmed the image is in RGB format, click: Edit-Convert to profile.
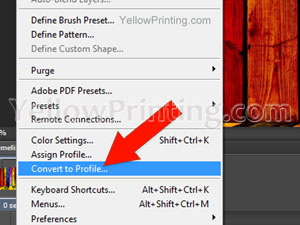
Step 3)
Now a pop-up box has appeared, the Destination space should already be set as Working CMYK. If it's not, it is the top item from the drop down menu.
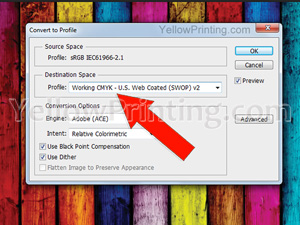
Step 4)
Now you have selected CMYK, you're done. The image is now CMYK. Check this the way you checked for RGB.
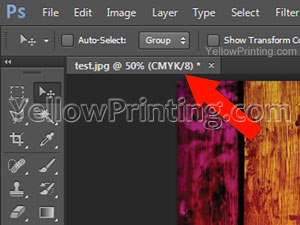
YellowPrinting.com

