Home > Printing News and Printing Knowledge > How to Prepare Illustrator Print Ready PDF Files for Offset Printing
How to Prepare Illustrator Print Ready PDF Files for Offset Printing
Published Time:2016-09-12 Original Source:How to Prepare Illustrator Print Ready PDF Files for Offset Printing
How to Prepare Illustrator Print Ready PDF Files for Offset Printing
Offset printing is a growing market that services advertising, custom printed product labels and various other communications. One of the most popular files types used for offset printing is an Adobe Illustrator file. The instructions below will serve as a guide through the process of preparing an Illustrator file for Offset Press.
Steps
1) Open the file in Illustrator. Many file types can be opened in Illustrator but .pdf, .ai and .eps are the most common.
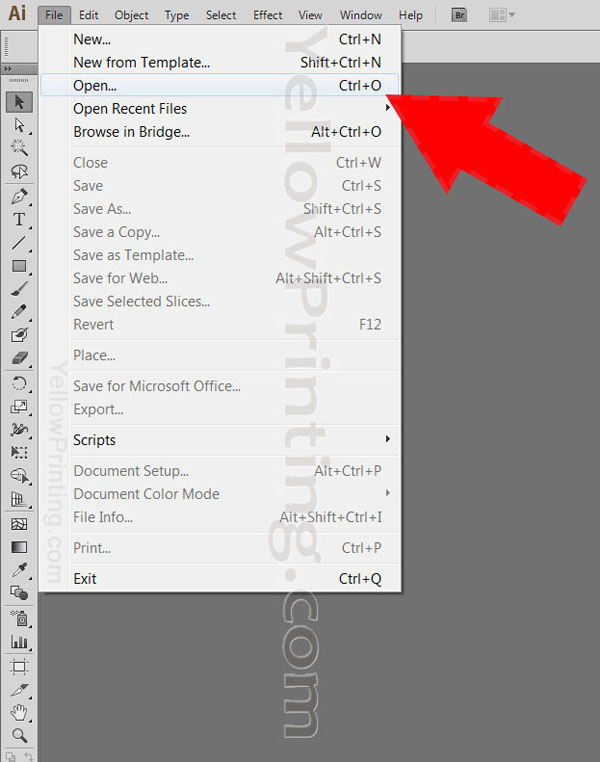
2) Using the layers palette Unlock all wanted art. Art isn't always locked but this is good practice to make sure the art needed can be copied.
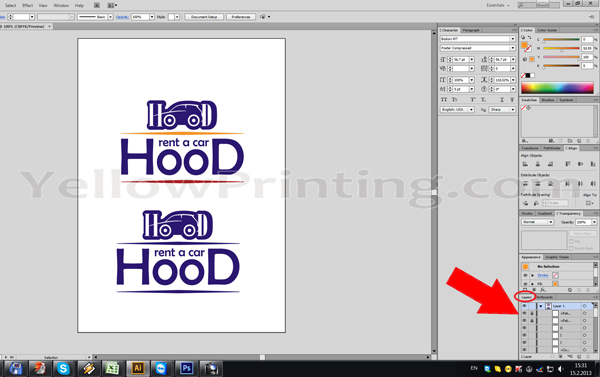
3) Copy Artwork
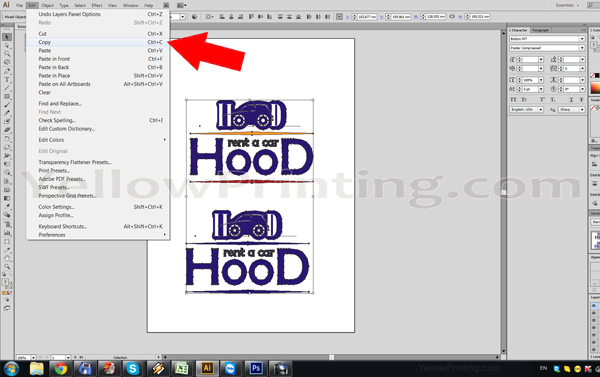
4) Open the template.
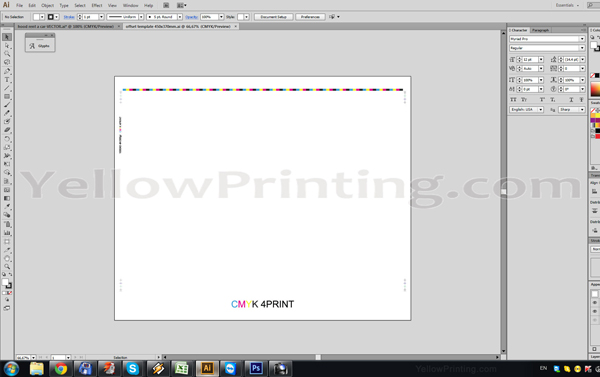
5) Note: In the printing industry templates are used to create the plates used on offset presses. The templates ensure the artwork is positioned correctly for various workflows.
Image titled Prepare Illustrator Files for Offset Printing
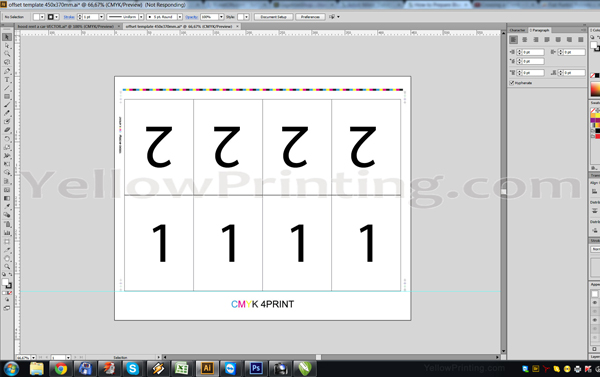
6) Paste the copied art onto the template. YellowPrinting.com
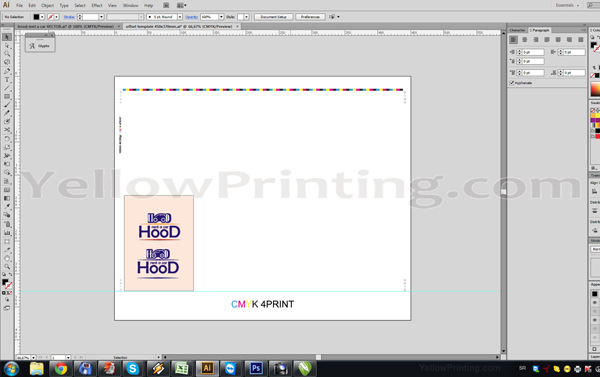
7) Make the art color correct. This may include changing PMS colors, making it 4 color process, etc. depending on what the customer's printed product requires.
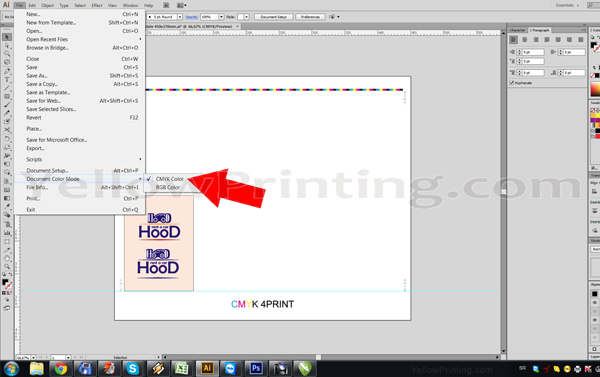
8) Check the color separations. If a color is showing up in the separations window that the printed product does not require, that element will need to be found and changed to the desired color. This can be done using the following steps:
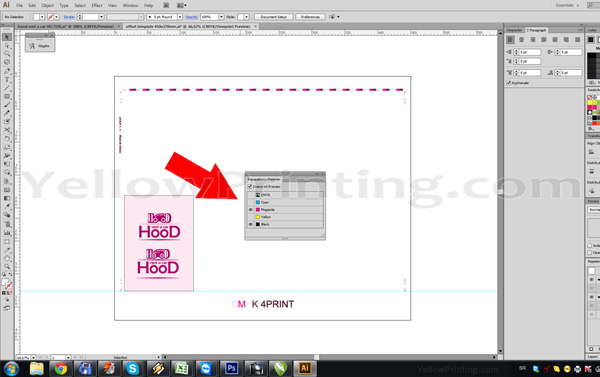
9) - Click on an object
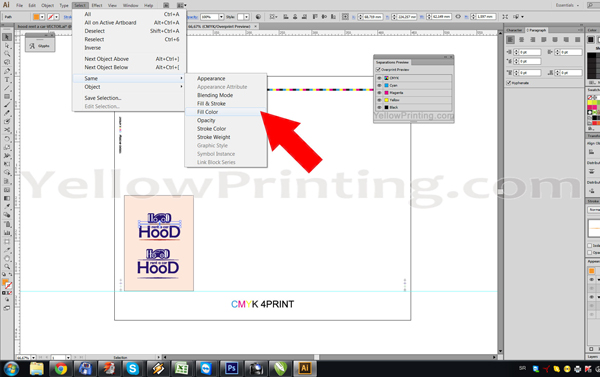
10) - Identify its color
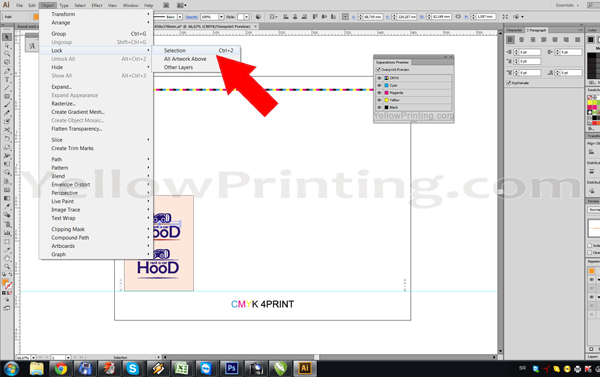
11) - Pull down the "Select" menu and choose "Same"
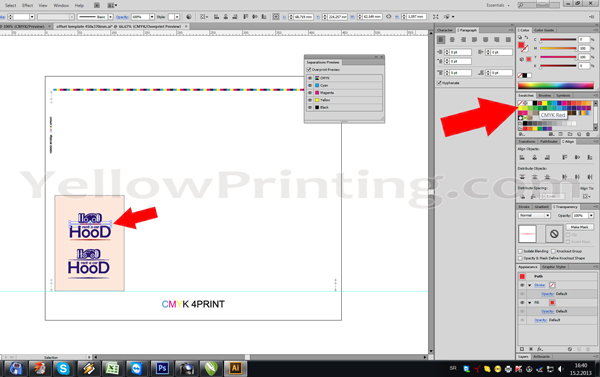
12) - Lock those items
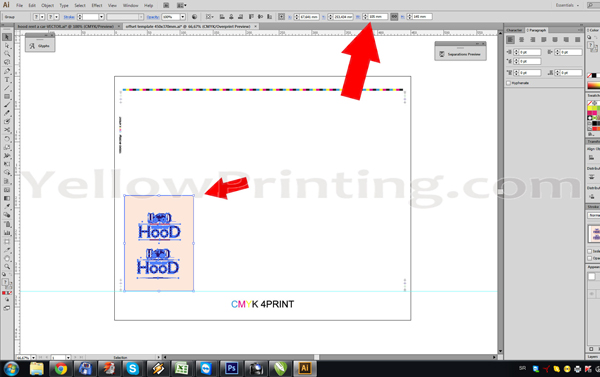
13) - Once all objects and colors are identified the non-color correct object can be made color correct.
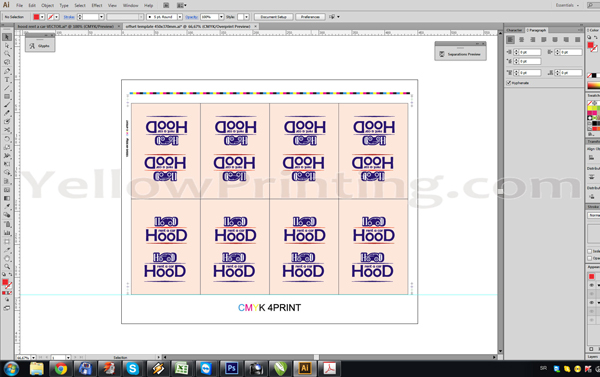
14) Scale and Arrange objects to fit the customers requested layout.
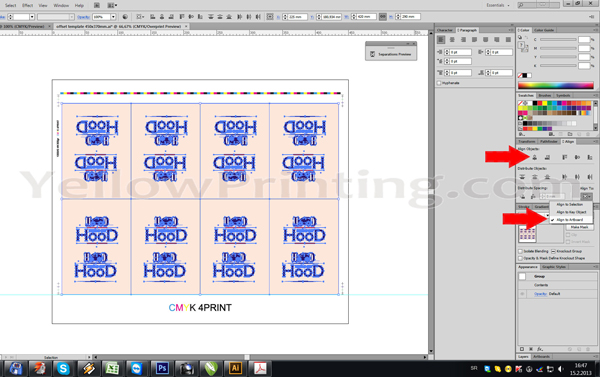
15) Note: Pay close attention to centering.
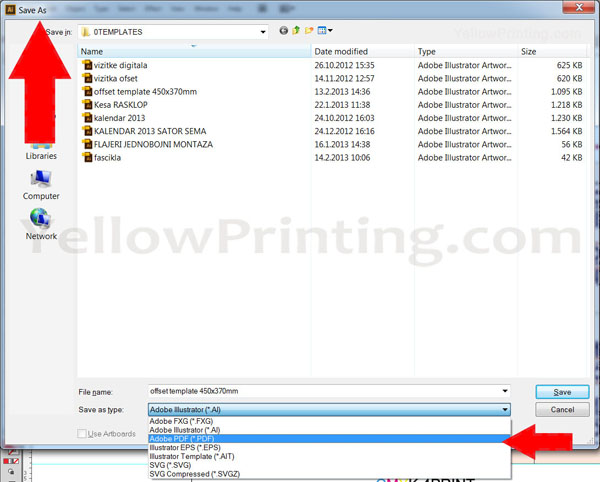
16) Check resolution to make sure it meets press room standards (this will vary depending on press type and/or company policy). YellowPrinting.com
17) Generate a .pdf or save as an .eps to place into another layout program such as Quark or InDesign (this will also vary depending on equipment and/or ripping software).

